1. What is the benefit to using the consultant websites?
a. Contacts that you made who are not interested in attending a party can be directed to your website to make purchases on their own and you will receive full commissions.
2. How do I set up my personal Shelf Reliance url?
a. Go to your admin site and click on “my account.” Next, click on “online store.” Choose a url name and the template you would like. If you would like, you can download a picture on “profile picture” and you can tell visitors about yourself and your experience with Shelf Reliance at “my story.”
3. Where do I log into my consultant admin website?
a. From the Shelf Reliance homepage towards the bottom of the page in a green colored box is a link to the Home Parties section of the webpage. The URL is http://www.shelfreliance.com/parties/index/landing From here you can select “log in” at the top right corner. After logging in you may select “My Business” and proceed to the consultant dashboard.
4. What is the front end and back end website?
a. The front end refers to the Shelf Reliance home page that everyone can see. The backend (or back office) refers to the consultant admin page, where you can manage your business.
a. The front end refers to the Shelf Reliance home page that everyone can see. The backend (or back office) refers to the consultant admin page, where you can manage your business.
5. If someone signs up for a $100 Q through my consultant website will they automatically receive free platinum membership?
a. Yes.
6. How does the e-‐vite work?
a. The host of a party can send out an email invitation to potential party attendees. After the host logs in to the party account, they will click on “host” under “my business.”Next, they will click on their party. This will take them to the party dashboard. Add text under “message to guests.” Click on “edit guest list”, and enter the email addresses of those they want to invite. Once that is complete, click on “Send an Invite.” You can see what their email will look like by clicking on “Invitation Preview.”




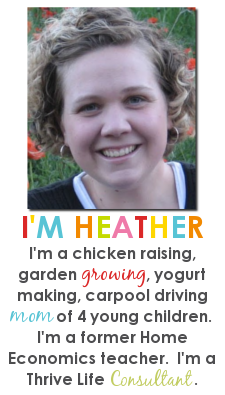











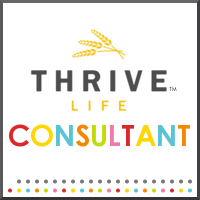

No comments:
Post a Comment